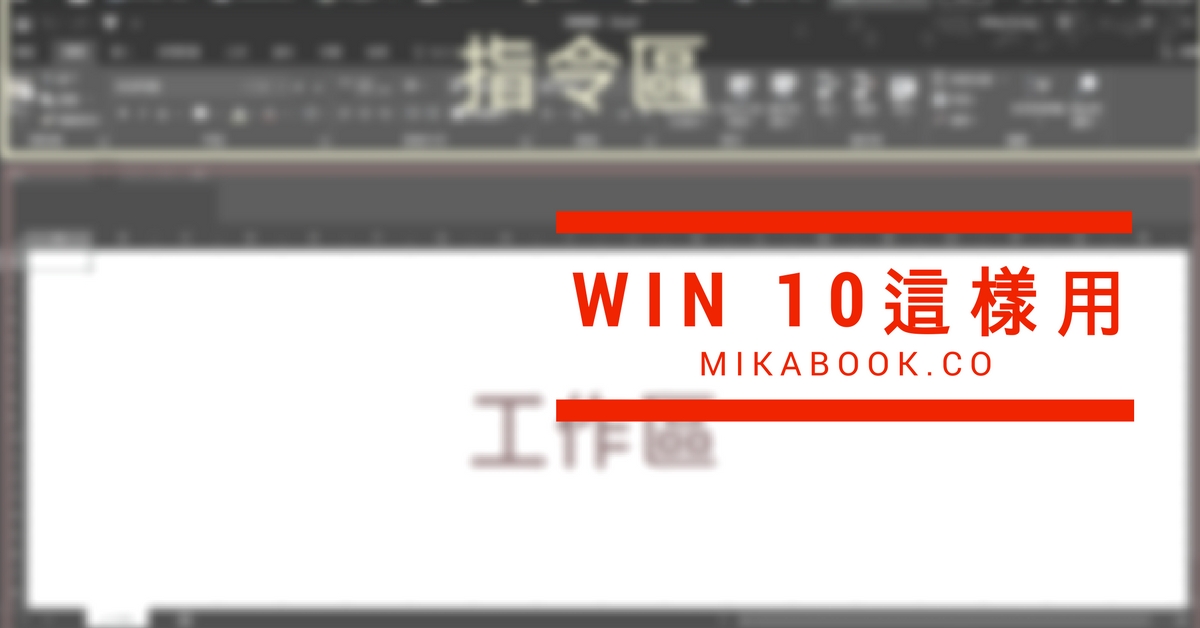多視窗已經是多數人的日常,如果螢幕大的話,更是適合在單一螢幕上分割顯示視窗,Windows 10 的快速鍵中,就有能夠快速佈置多視窗同時顯示的方式。
首先,先統整各項操作,後面我們再一一示範
-
視窗最大化: Win + ↑
-
視窗最小化: Win + ↓
-
雙分割左側視窗: Win + ← × 2 ( Win 按住,方向鍵按 2 次 )
-
雙分割右側視窗: Win + → × 2 ( Win 按住,方向鍵按 2 次 )
-
四分割左上側視窗: Win + ← × 2 + ↑ ( Win 按住,方向鍵按左 2 次,再按上 1 次 )
-
四分割右上側視窗: Win + → × 2 + ↑ ( Win 按住,方向鍵按右 2 次,再按上 1 次 )
-
四分割左下側視窗: Win + ← × 2 + ↓ ( Win 按住,方向鍵按左 2 次,再按下 1 次 )
-
四分割右下側視窗: Win + → × 2 + ↓ ( Win 按住,方向鍵按右 2 次,再按下 1 次 )
-
跨螢幕移動視窗:Win + 左右方向鍵,移動到你要的位置
視窗最大化、最小化、還原
這應該是最普遍使用的功能,在開啟程式、APP、視窗,有時候會遇到他卡在螢幕某個位置,又拖曳不到的情況,這時候就可以透過最大化,將他放到最大。如果遇到什麼緊急狀況,需要把正在顯示的視窗縮到最小,也可以使用最小化功能,直接縮到最小,這和「顯示桌面快速鍵」最大的差別在於,如果你開了好幾個視窗,可以把視窗疊在下面,比如:先開一個 PDF 或是 Excel, Word 視窗,可以選最符合你的自然狀況來決定開什麼 (笑),接著,再開你正在逛網購的 Chrome,或 Edge 瀏覽器。緊急時候使用「視窗最小化」的快速鍵,螢幕就會顯示墊在下面的 PDF, Word, Excel 而不是桌面,這樣是不是比顯示桌面來得更自然安全呢?
分割螢幕的佈局
Windows 10 有提供快速的分割螢幕佈局,總共有 2 種模式:
-
左、右各 50% 的雙分割。
-
左上、右上、右下、左下各 25% 的四分割。
這 2 種模式是比較常用的幾種,以文字工作者來說,最常用的可能是左右雙分割的模式,監控或是股市投資的類型,可能會是四分割的模式。比較可惜的是沒有提供「上、下各 50% 的雙分割」,雖然用手動還是可以拉個大概,但就是比較不那麼方便。
使用左、右雙分割的時候,將視窗放置到某一邊的時候,系統預設會問你空出來的那一邊要放哪個視窗,按個 Esc 鍵就可以不理他。
使用四分割的順序,其實就是先把視窗配置成雙分割模式的某一邊,左、右都可以,再按方向鍵 ↑ ↓ 來調整你希望他放在螢幕的哪一側,非常簡單。而基本上這些配置都可以循環移動,你只要按住 Win 鍵搭配方向鍵上、下、左、右,都玩一玩,很快就能上手找到喜歡的操作模式。
跨螢幕移動視窗
這個功能是在雙螢幕甚至是多螢幕使用者,並且螢幕是設定為延展模式的狀況下會用到的,可以省去用滑鼠拖曳的動作,用鍵盤就能完成視窗的移動,使用方法非常簡單,就是先將要移動的視窗移動成 A 螢幕的雙分割狀態,靠近延伸的 B 螢幕的那一邊,再往 B 螢幕的方向再按一次方向鍵,視窗就跑過去啦!這時候視窗在 B 螢幕的操作,就和先前說的單螢幕完全相同,要移回來就是反向操作就可以囉。
結語
Windows 10 比起前幾代的 Windows 系統,進步的幅度是斷裂式的,我個人認為站在 Win7 的環境裡是看不懂 Windows 10 的,如果可能的話,盡快換上 Win 10 吧,不要再戰十年啦!
> Windows 10 相關文章
更多實用資訊都在MikaBook,歡迎加入粉絲團一起討論聊天唷!<點我看粉絲團>
歡迎分享,友站如需轉載請先來信取得授權 mikabooktw@gmail.com