螢幕截圖是一個使用率滿高的動作,Windows 10 更新到現在,已經將內建的螢幕截圖功能做的相當完善,不需要另外下載安裝任何程式,就能有快速有效率且很彈性化的截圖功能,下面就為大家介紹。
Windows 10 螢幕截圖快速鍵:Win + Shift + S
Windows 10 的螢幕截圖快速鍵和早年相比多增加一個 Shift 鍵,改為 Win + Shift + S,避免和另一個很常用的快速鍵:「搜尋 Win + S 」重複,但同時也還是保留了 Win + Prt Sc (Print Screen) 這個全畫面截圖的快速鍵。
Windows 10 內建螢幕截圖功能有 4 種模式:
-
全螢幕截圖:全畫面截圖,效果和 Win + Prt Sc (Print Srceen) 相同。
- 長方型截圖:選取一個矩形的畫面範圍截圖。
-
手繪多邊形截圖:任意圈選需要的範圍截圖。
-
視窗截圖:針對特定視窗畫面截圖。
全螢幕截圖
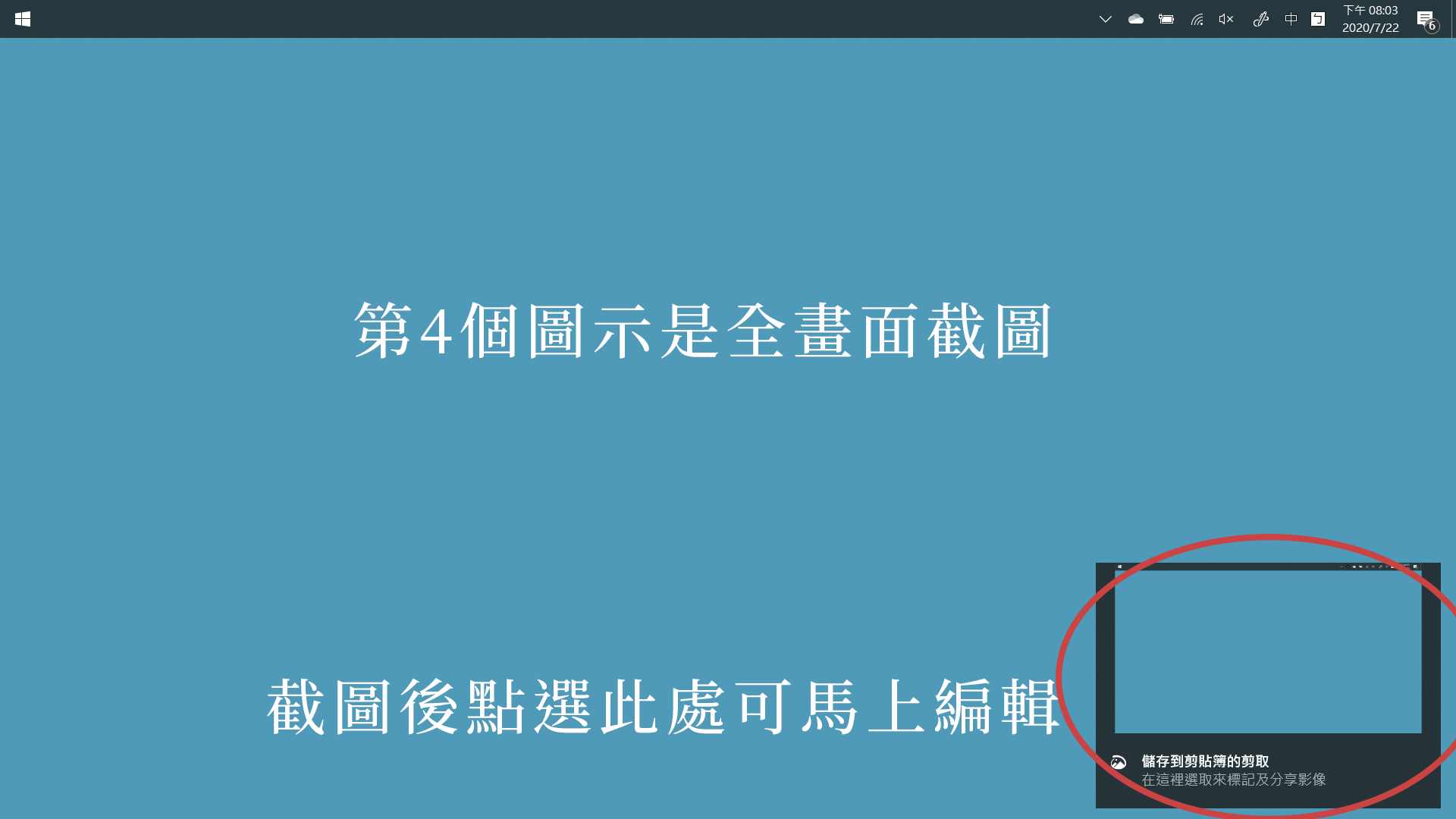
按下 Win + Shift + S 後,最右邊的圖示就是全畫面截圖。
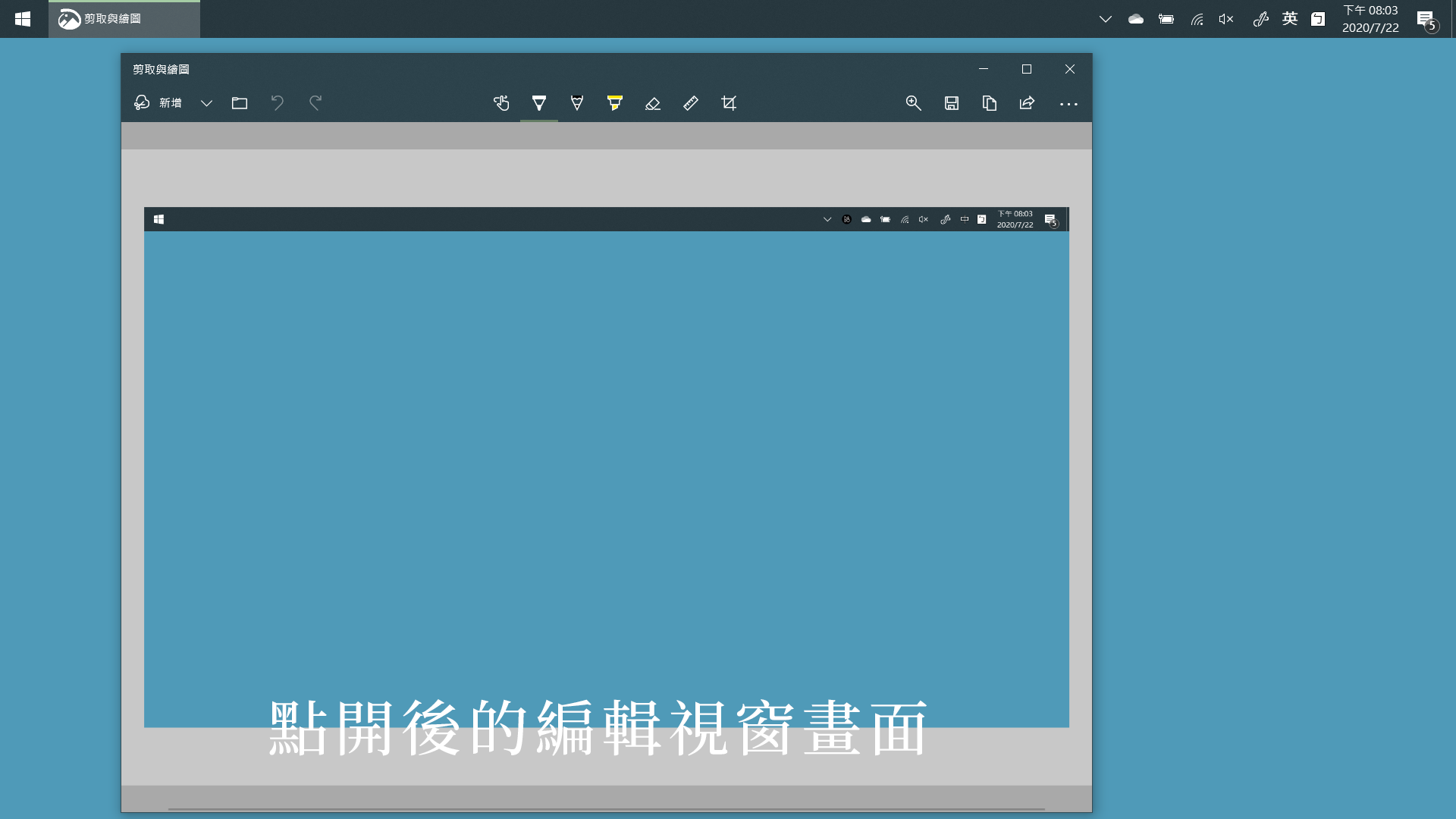
截圖結果會預存在剪貼簿,可以直接貼上,也可先編輯再存檔。
長方型截圖
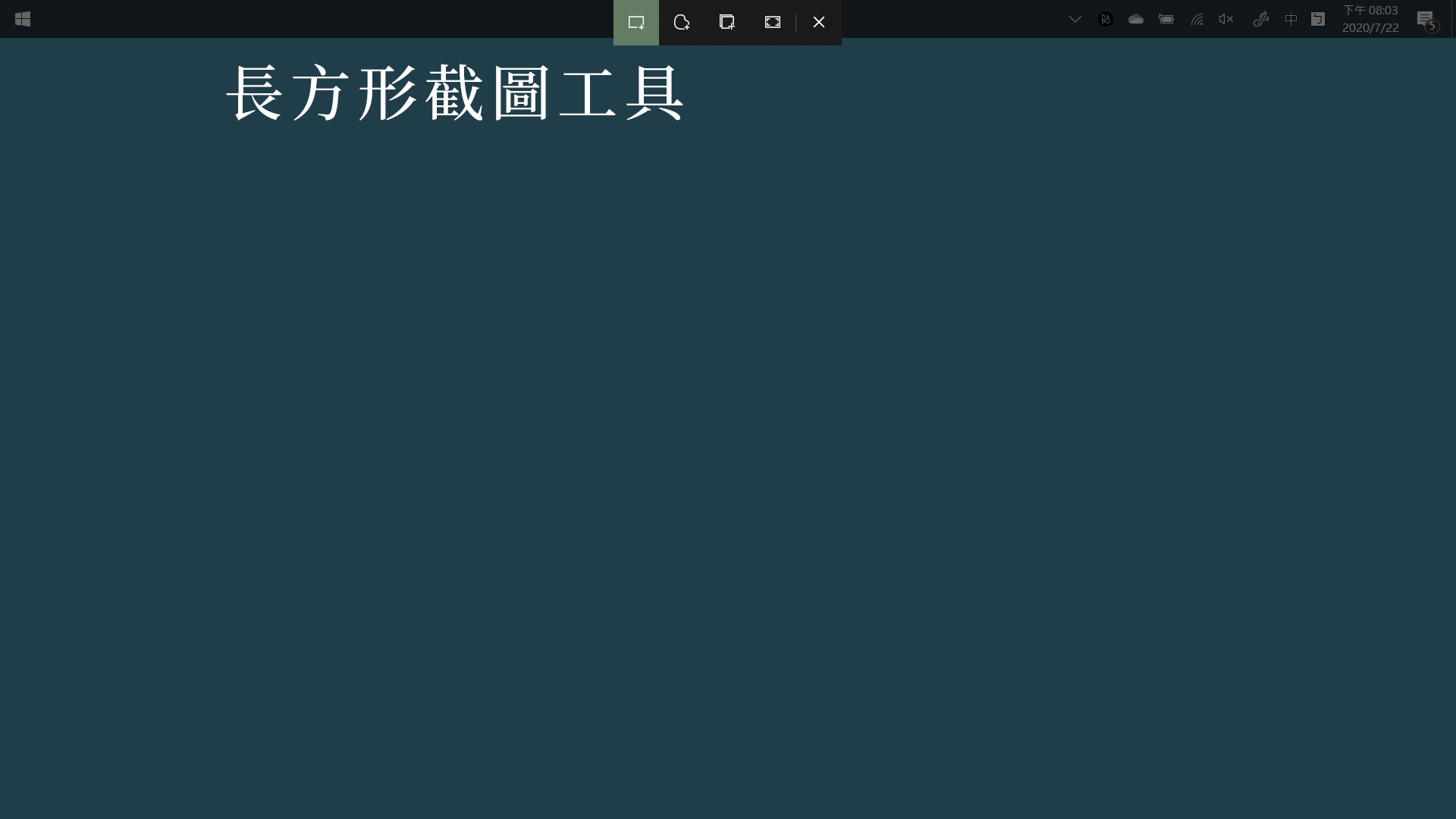
最左邊這個就是長方形截圖。
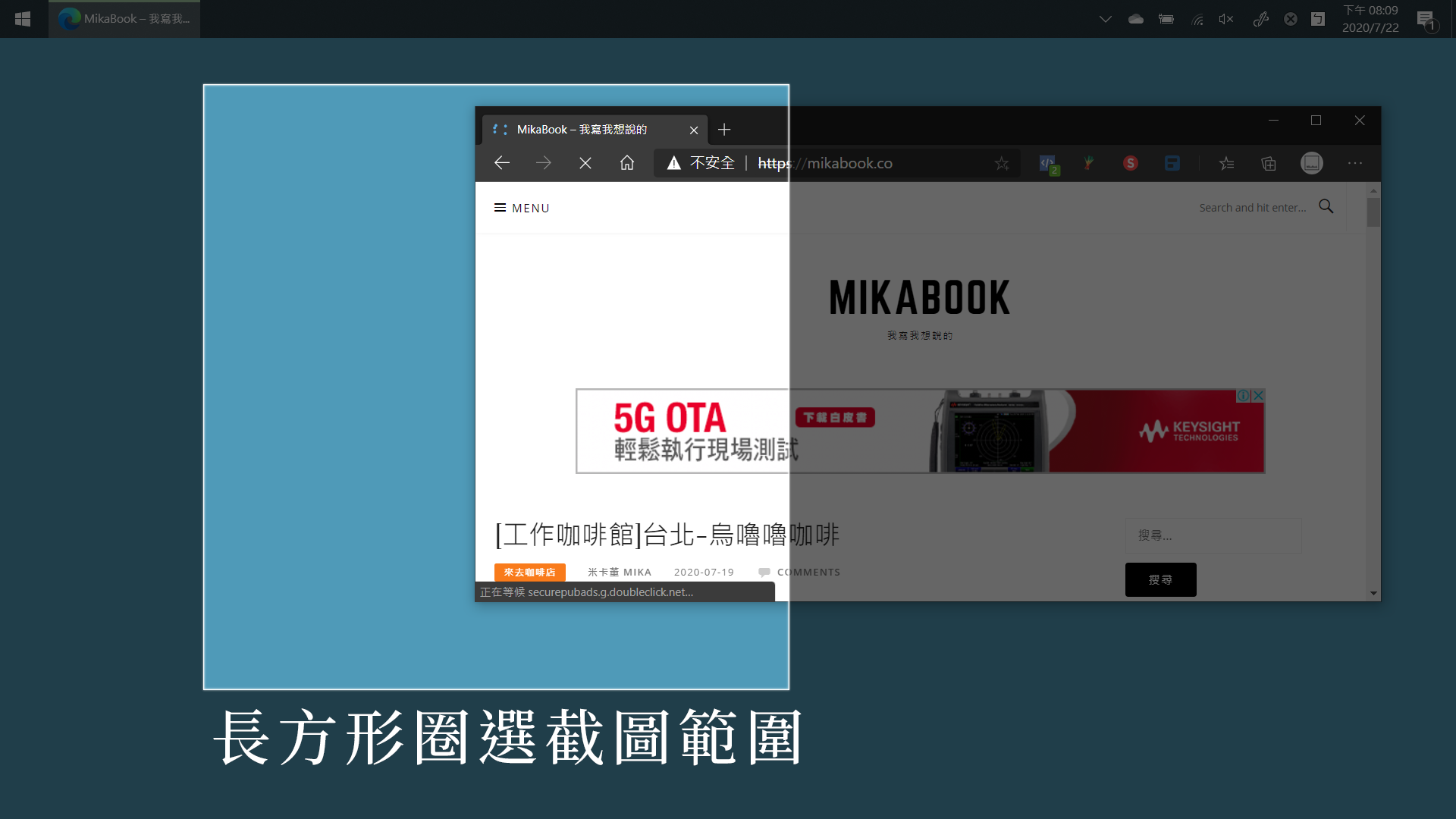
很直覺的圈選。
手繪多邊形截圖
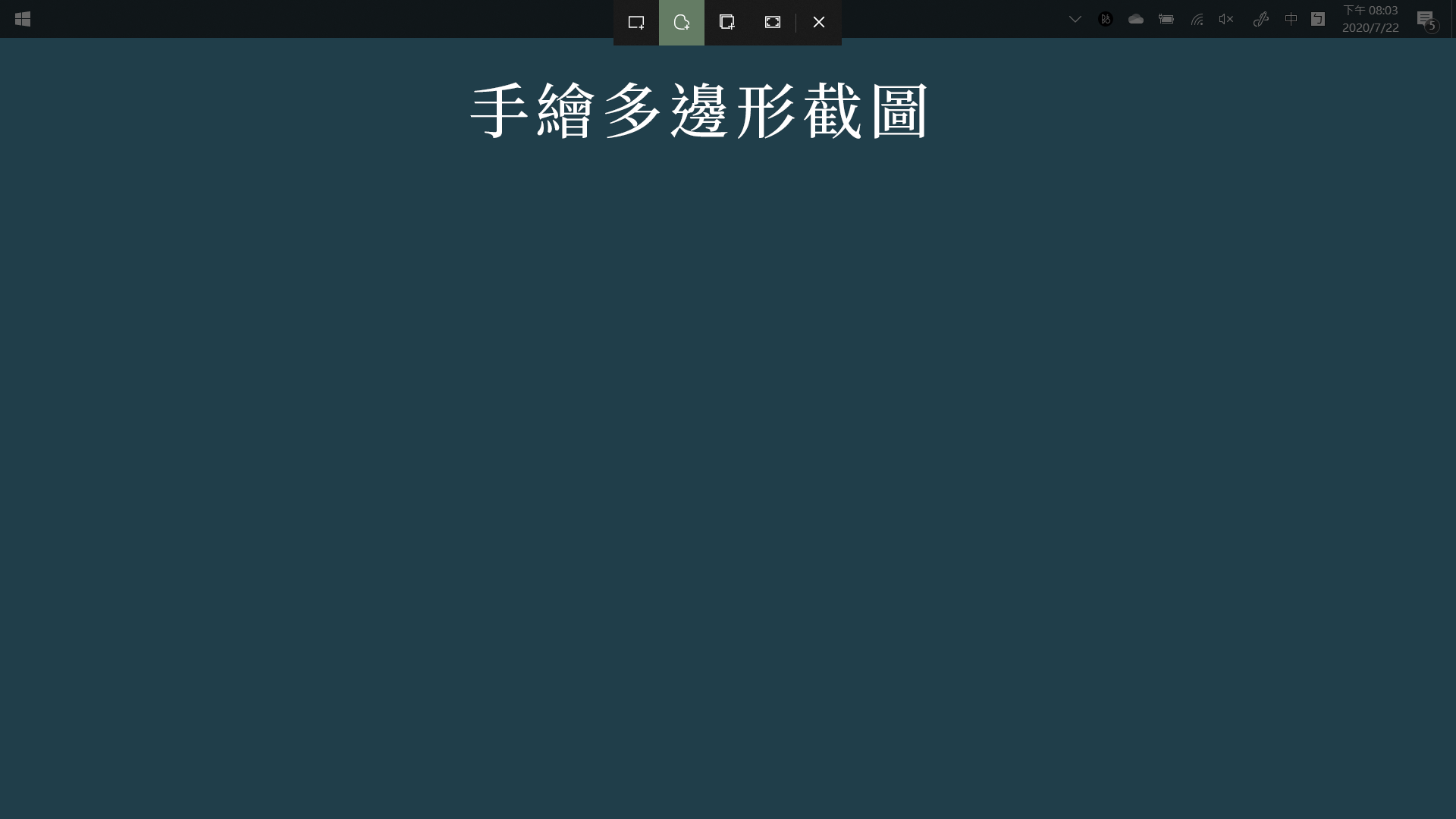
左邊數來第2個就是可以自己畫要截圖範圍的多邊形截圖。
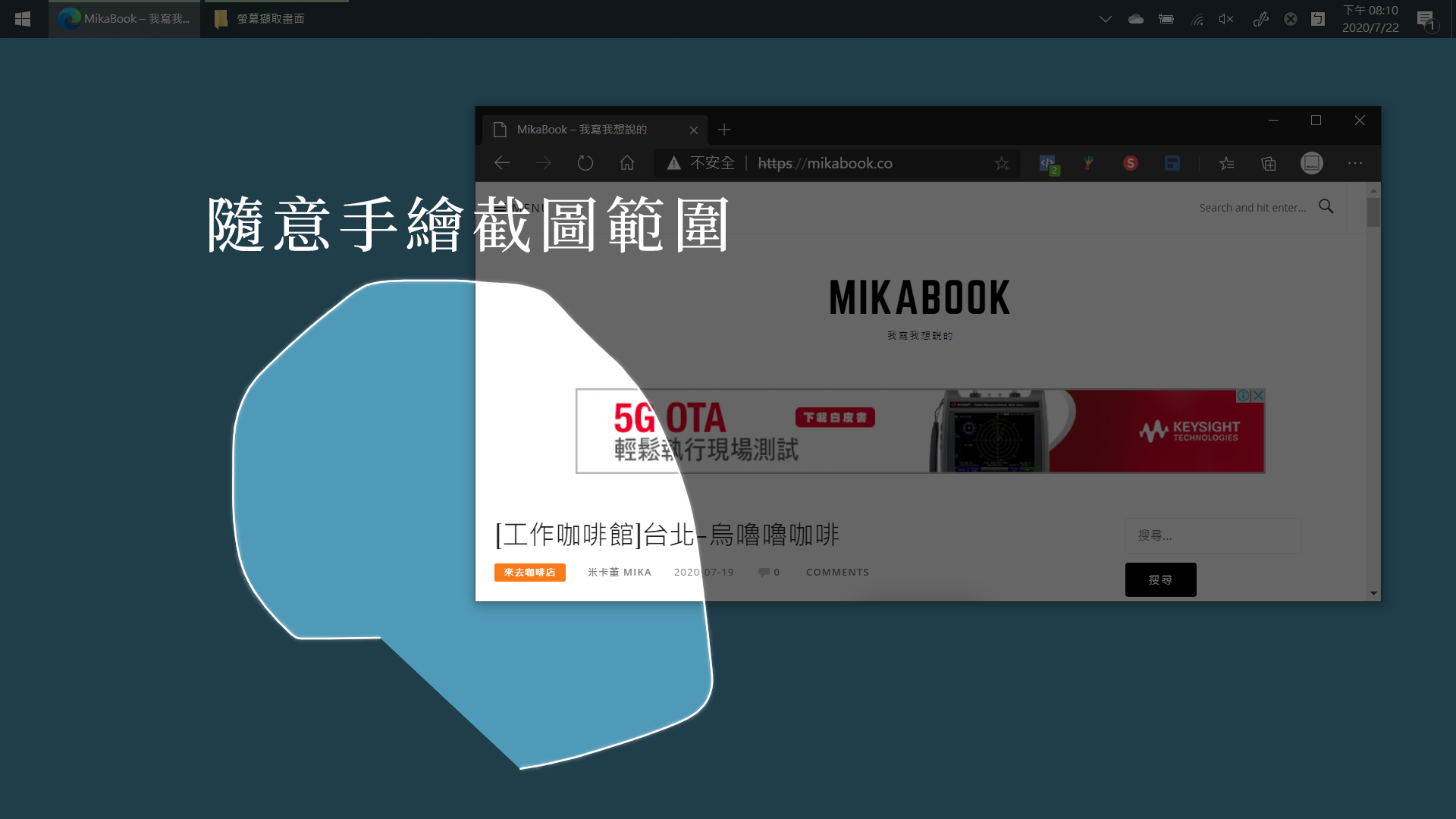
真的很隨意的圈。
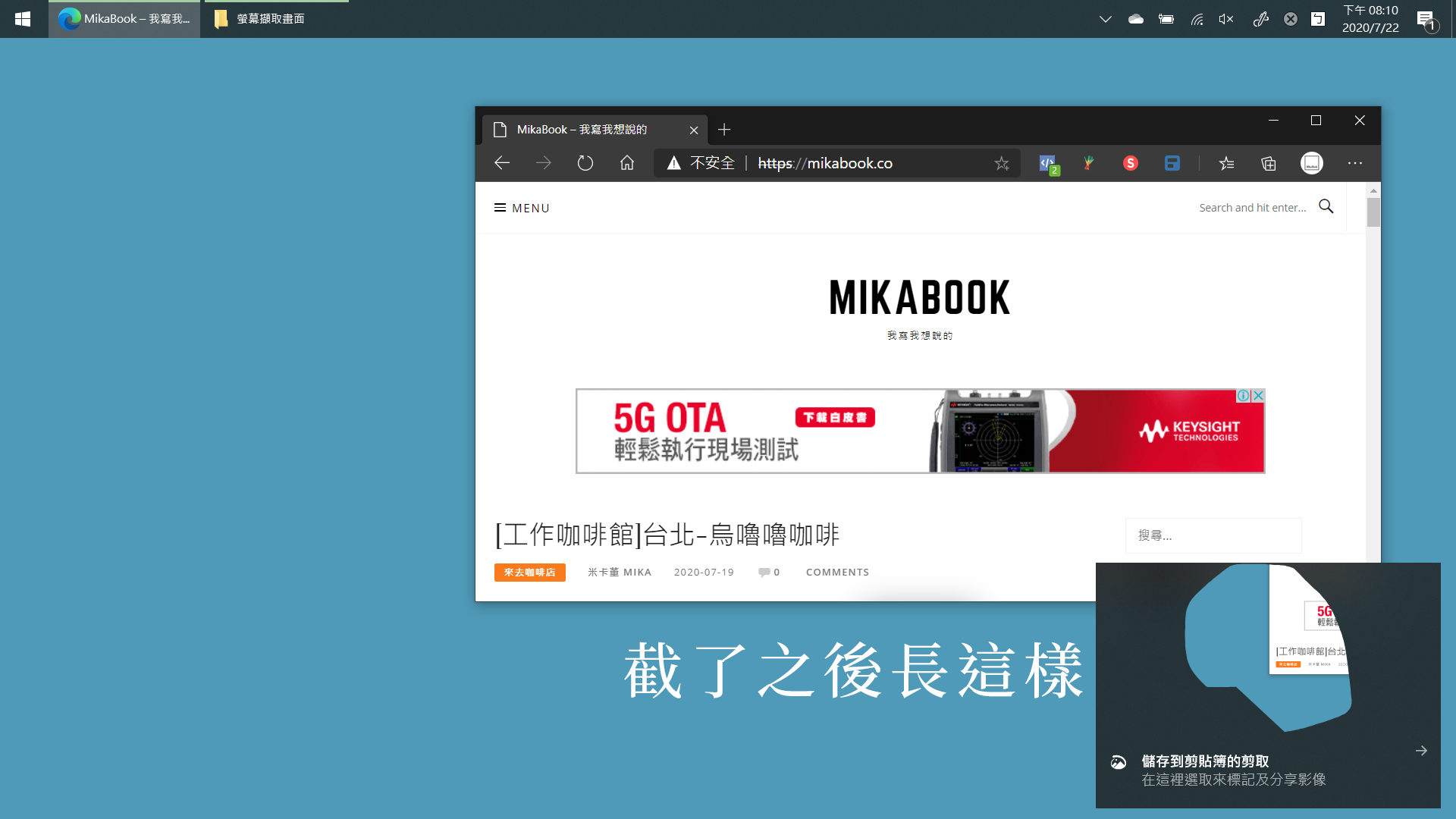
右下角是截取畫面。
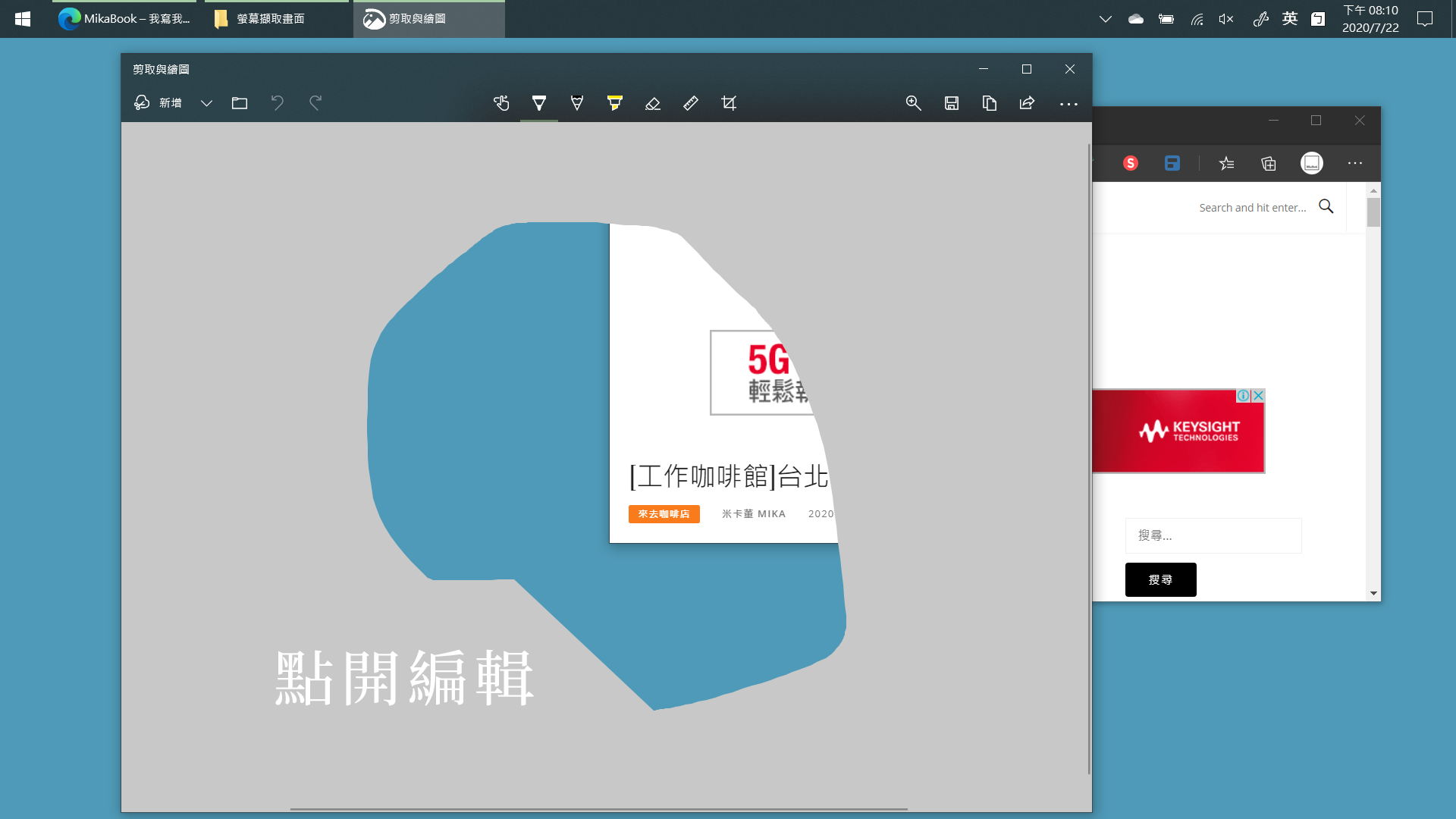
點開馬上可以編輯。
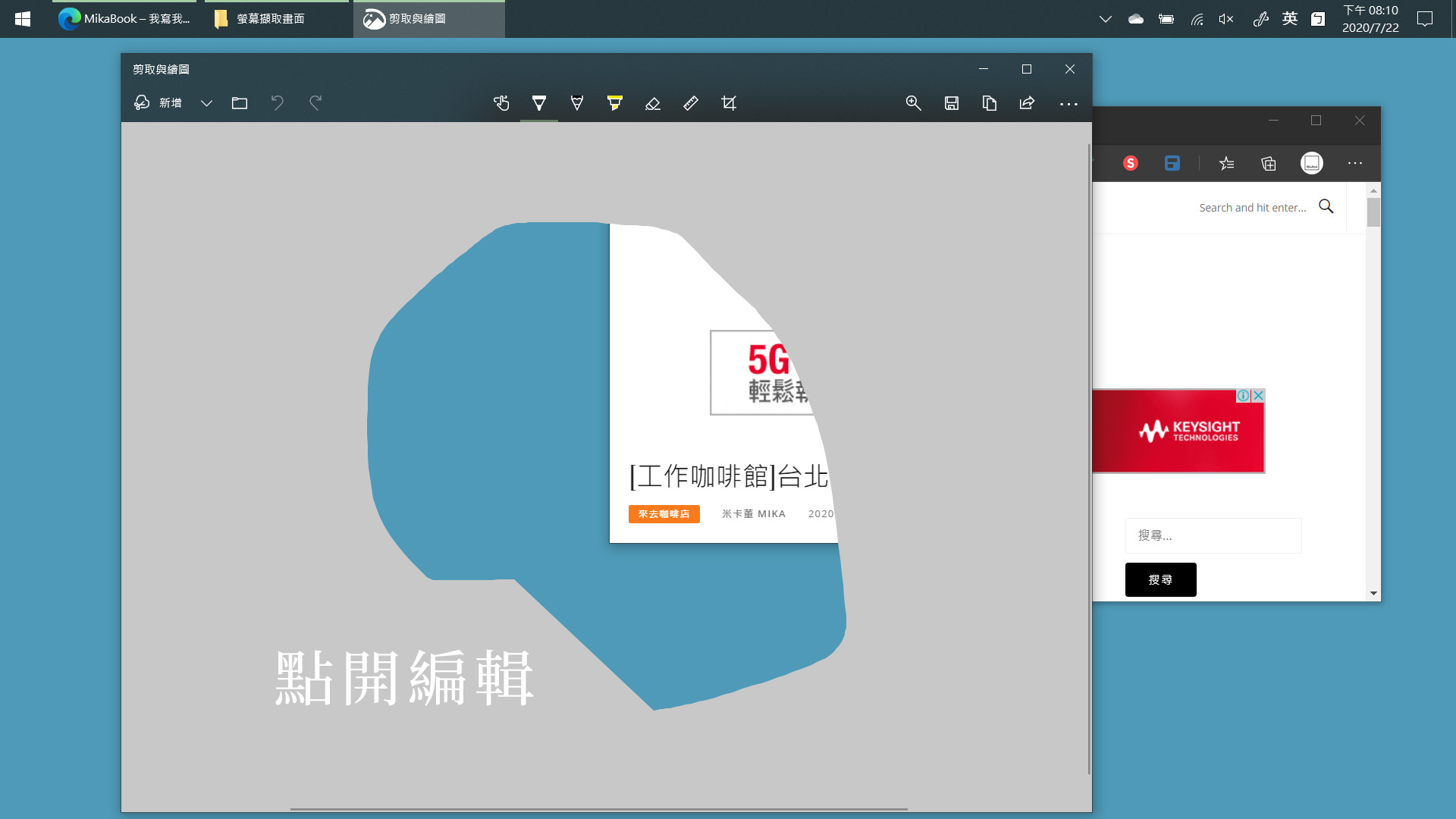
非常便利。
視窗截圖
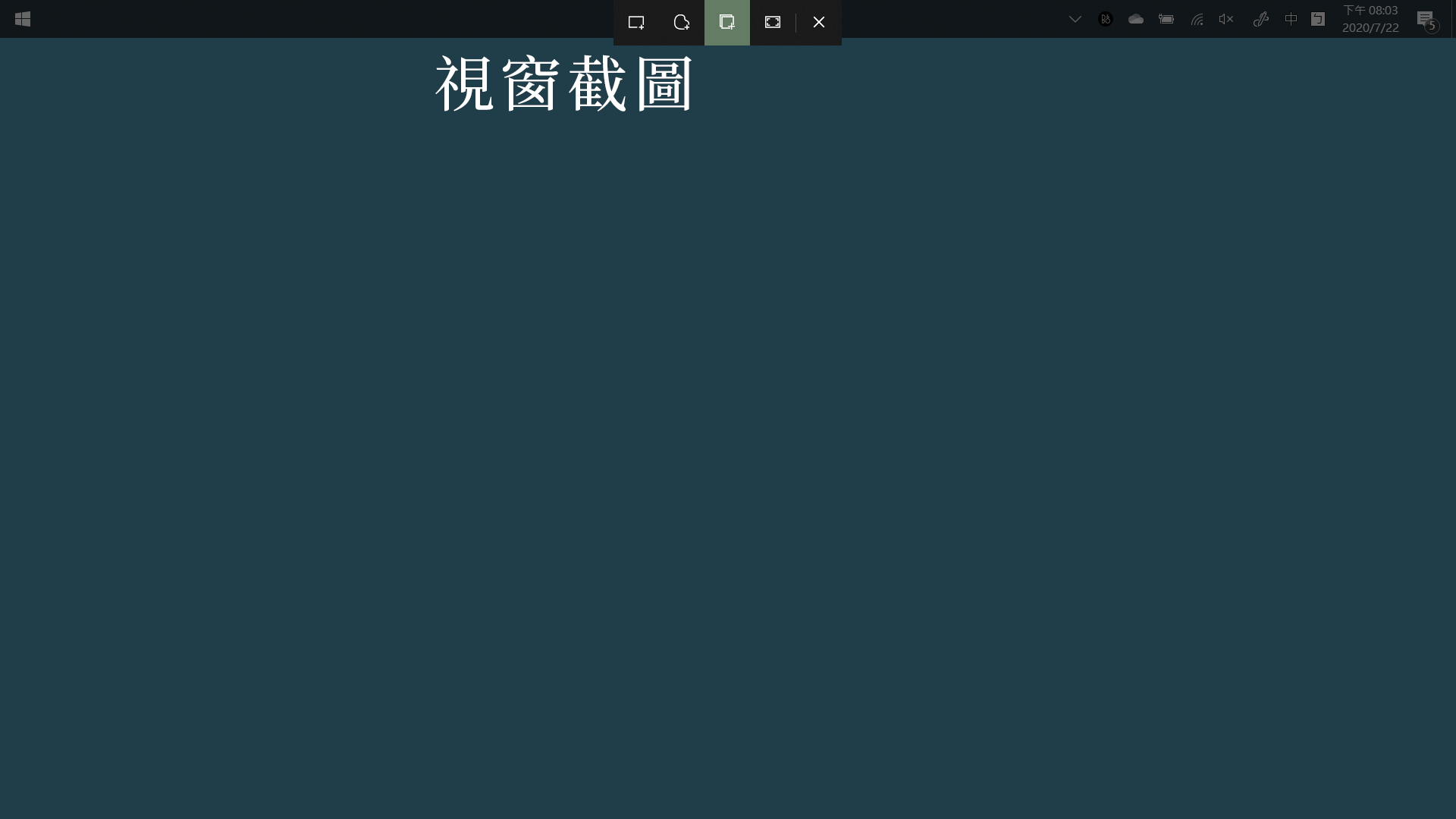
Windows 10 也內建了可以針對視窗截圖功能。
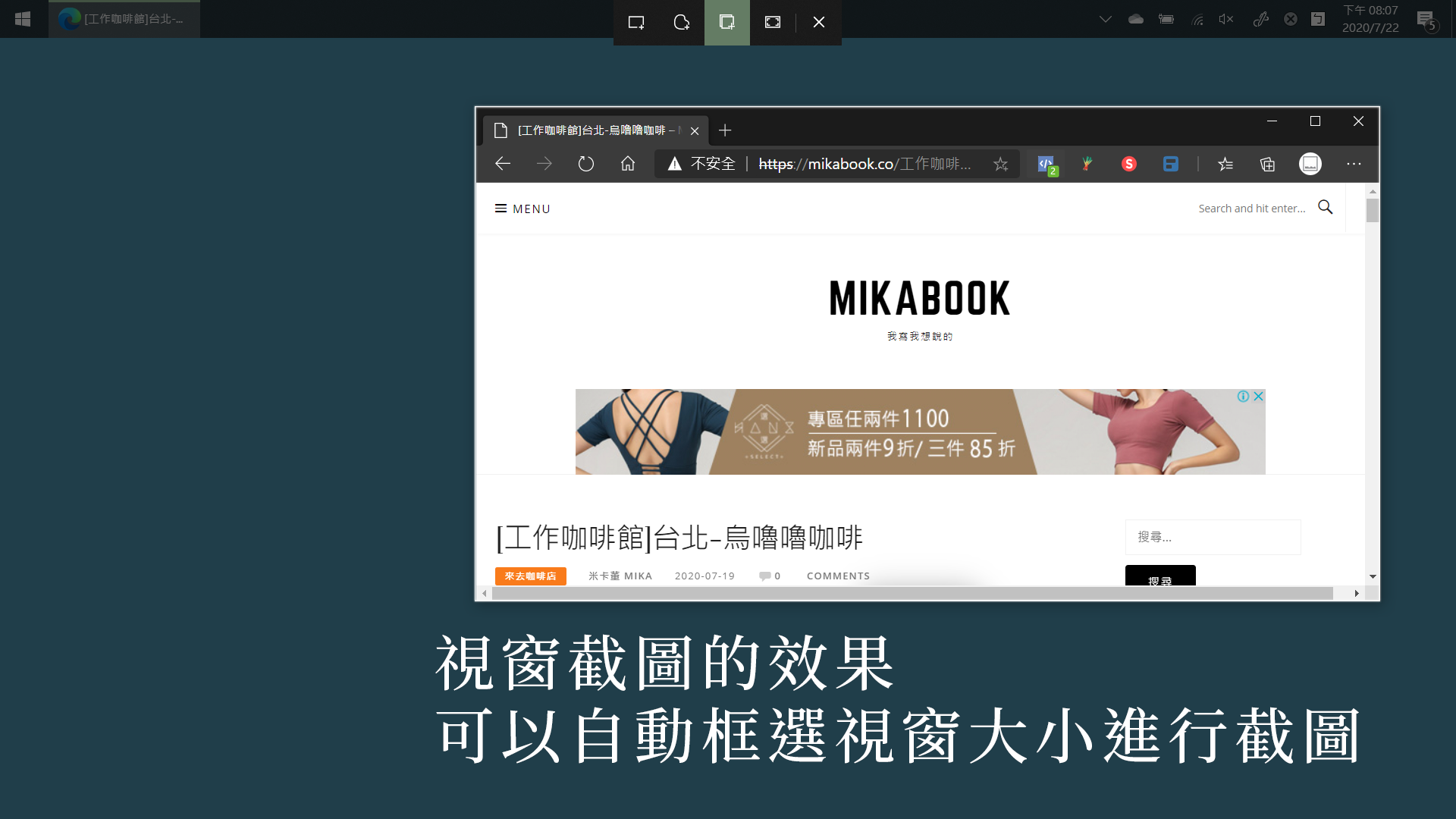
可以指定就只截正在開啟的某個特定視窗。
結語
在 Windows 10 的內建截圖工具截圖後,會預設存入剪貼簿,也就是你可以到任何你想貼上的位置像是 Word, Power Point, Excel, PhotoShop, Line, Messenger 等等,直接按 Ctrl + V 貼上。
如果需要針對截圖內容編輯,像是畫重點、箭頭,上個文字什麼的,系統也會提示你可以點選開啟編輯,這個操作邏輯和行動裝置截圖後馬上可以編輯的概念很類似,編輯完成後可以直接另存成新的檔案。相當方便。
Windows 10 的進步其實是顯而易見的,對於一般家戶、個人使用者來說,如果沒有遇到什麼開發軟體、商業軟體相容性問題,實在是沒有必要 Win 7 再戰 10 年,趁著不知道為什麼還是可以免費升級的時候,把作業系統升到 Windows 10 吧!


