Lightroom 是有在拍照的人經常使用的工具之一,除了可以處理 RAW 檔、調整顏色、明亮、對比各種細節外,還具有檔案管理的功能,所有對照片調整的動作都會存在 Lightroom 的編目裡,因此編目檔案的管理就有其必要。
更改編目存放的原因
起先是因為我將 Lightroom 編目存放的位置,放在 Onedrive 自動同步的資料夾裡,但隨著檔案太大 Onedrive 空間不足,加上想要把上傳備份的時機做一些調整,所以需要將編目移動存放的資料夾。
雖然可以更動 Onedrive 同步的資料夾設定就好,但我一開始沒注意,把編目跟原始圖片放在一起了…
步驟1.找到現有編目存放資料夾
點選 Lightroom 的工具列中《編輯》>《編目設定》,也可以使用快速鍵 Ctrl + Alt + , 開啟
按下《顯示》,前往現有編目存放資料夾
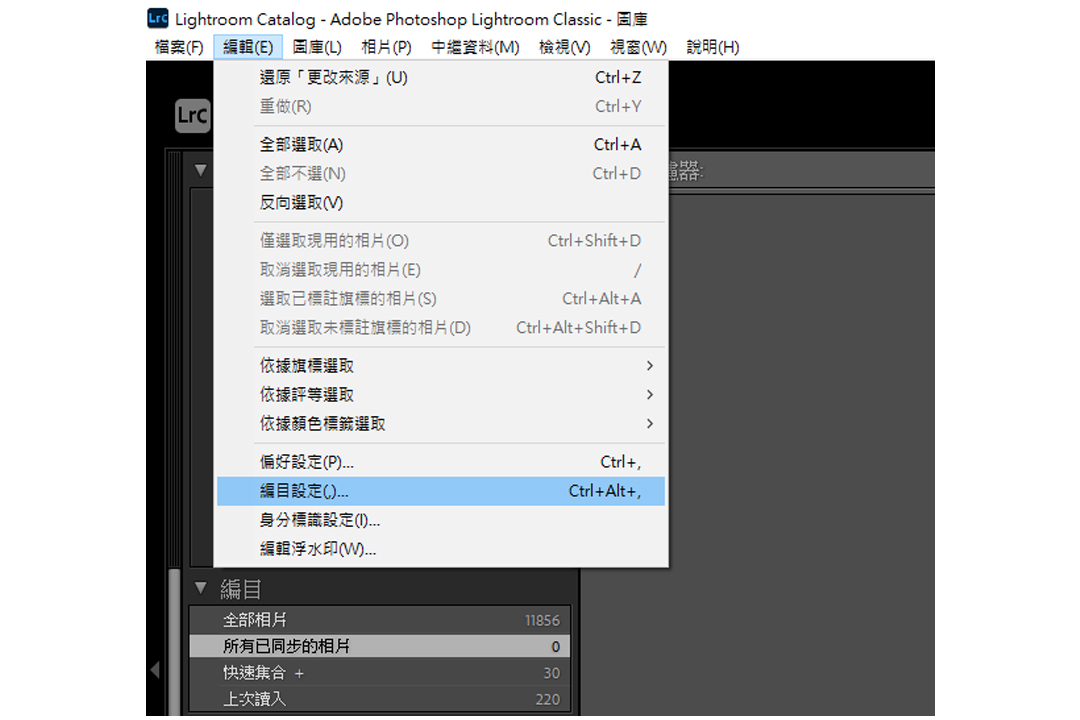
Lightroom 編目設定在工具列的編輯中
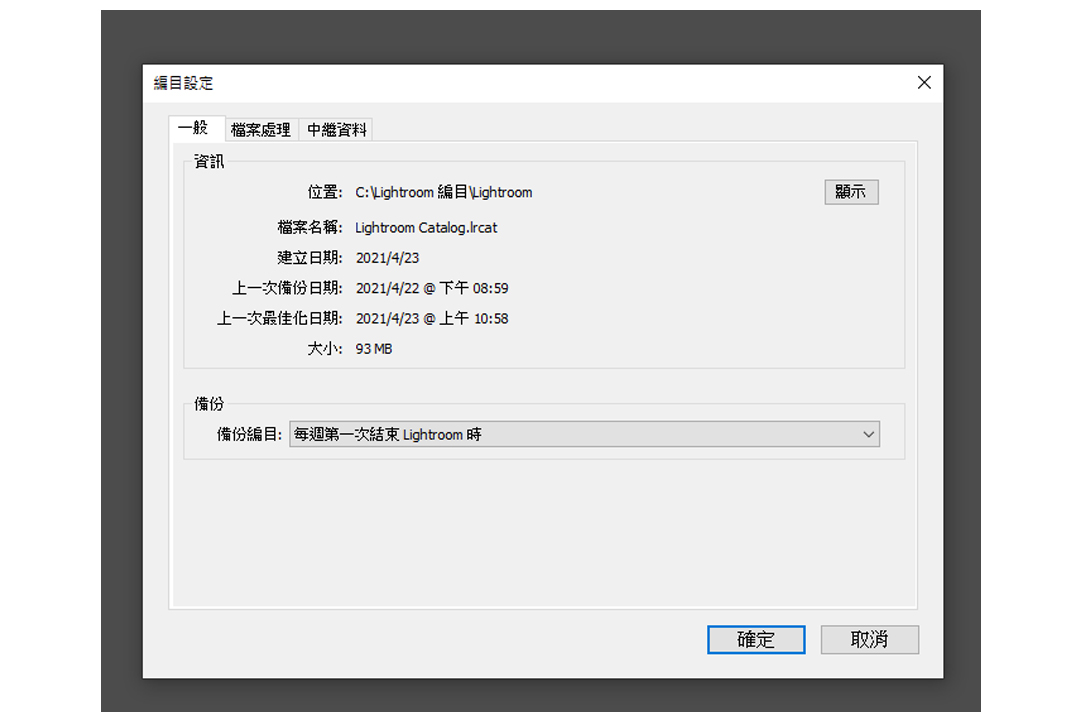
按下顯示就可以找到編目存放的位置
步驟2.複製現有編目到新的存放資料夾
複製現有編目的所有檔案,然後在預計存放新編目的位置貼上所有編目檔案
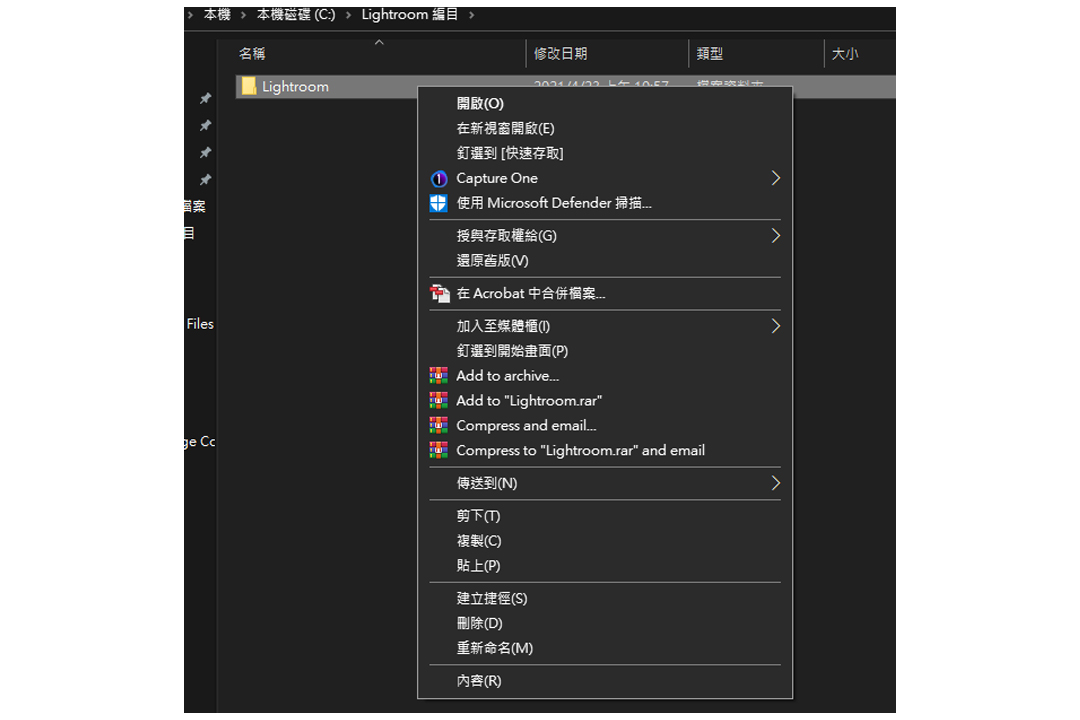
就把整個資料夾一起複製走,到新的存放位置貼上
步驟3.使用新的編目存放位置開啟編目
點選複製過來,在「新」的位置的編目檔,檔案類型是 Adobe Lightroom Classic (.lrcat) 的這個。
也可以開啟 Lightroom 應用程式後,在工具列中《檔案》>《開啟編目》再開啟新的存放資料夾中的編目檔,就完成變更位置了。
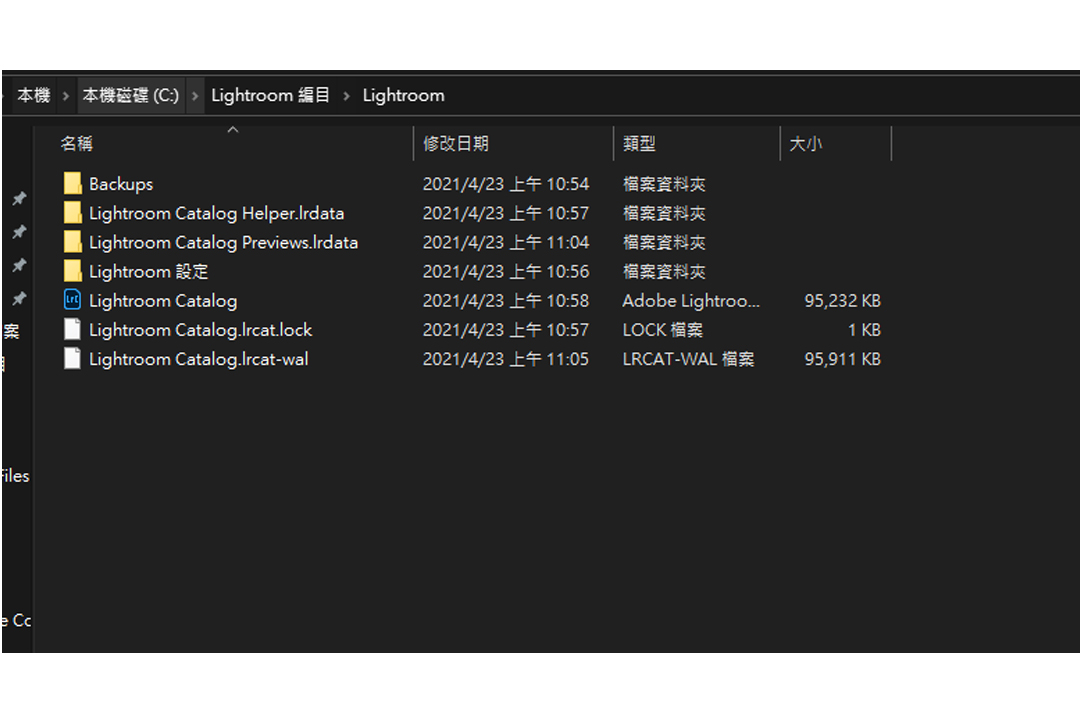
再到新的位置點選有圖示的編目檔案,或是直接從Lightroom中開啟編目
步驟4.刪除舊的編目
最後可以順手將舊的編目檔案刪除,或是移動去其他地方做為備份。
後記
透過編目可以做到更多的檔案管理,包含不同時期修圖風格不同,透過不同編目的儲存,就可以在無需變更原始圖檔或是轉存 Jpg 檔案的情況下,都紀錄下來,需要使用的時候再轉存匯出即可。除此之外,也可以以事件為分類的去區分編目,讓每次開啟 Lightroom 時讀取的時間縮短,也能避免單一編目檔案過度肥大的情況發生,這部分後續再繼續和大家分享囉!
更多實用資訊都在MikaBook,歡迎加入粉絲團一起討論聊天唷!<點我看粉絲團>
歡迎分享,友站如需轉載請先來信取得授權 mikabooktw@gmail.com
